Siemens Multi Address Appearance (MAA) On OpenStage User's Guide
Browse online or download User's Guide for Telephones Siemens Multi Address Appearance (MAA) On OpenStage. Siemens Multi Address Appearance (MAA) On OpenStage User guide User Manual
- Page / 120
- Table of contents
- BOOKMARKS


- Operation 1
- Important Information 2
- Location of the telephone 3
- Software update 3
- Contents 4
- General Information 9
- Intended use 10
- Telephone type 10
- Executive/secretary functions 10
- OpenStage 40 user interface 11
- Key modules (optional) 13
- Function keys 14
- Audio keys 14
- 5-way navigator 15
- Programmable sensor keys 16
- [1] Space 17
- Idle mode 19
- Telephony dialogs 21
- Voicemails 23
- Callbacks 24
- Call log 25
- Service menu 26
- Answering calls 27
- Switching to the handset 28
- Open listening 28
- Ending a call 29
- Making calls 30
- Redialing a number (last 31
- Transferring a call 34
- Call forwarding 35
- Additional forwarding types 39
- Displays 40
- Using callback 41
- N Press the key shown 42
- Storing saved number redial 43
- Making Calls – Convenience 44
- Accepting a specific call 45
- Using the speakerphone 46
- Using speed dialing 48
- During a call 50
- Using the shift key 52
- System-supported conference 53
- Establishing a conference 54
- Adding a party 55
- Transferring a conference 56
- R Press the line key 57
- (DTMF suffix dialing) 58
- System-wide parking 59
- Call waiting (camp-on) 60
- System-wide speaker call 62
- Speaker call in a group 63
- Enter code! 64
- Using call forwarding 66
- Programming Sensor Keys 72
- Appointments 76
- Individual speed dial numbers 77
- Appointments function 78
- Call duration display 80
- Privacy/Security 81
- Caller ID suppression 83
- Using Other Functions 85
- Line utilization 88
- S To deactivate ringing: 91
- R To activate ringing: 91
- Dialing with line keys 92
- Line mailbox 94
- Accessing the mailbox 95
- Identifying the line used 96
- Third-party monitoring 99
- Step by step 100
- Forwarding calls on lines 101
- Ring transfer 102
- Making Calls in an Executive 103
- Secretary Team 103
- Using signal call 107
- Placing a messenger call 107
- Illuminated display 108
- Audio settings 109
- Setting rollover volume 110
- Testing the Telephone 111
- Special Parallel Call (ONS) 112
- Functions 112
- Fixing Problems 113
- Troubleshooting 115
- Caring for your telephone 115
- All Service Menu Functions 119
Summary of Contents
www.siemens.com/enterprise OperationHiPath 4000OpenStage 40OpenStage Key Module 40
General Information10Intended useThe OpenStage phone is a desktop unit designed for voice transmission and for connection to the LAN. It can also be u
Step by stepMaking Calls via Multiple Lines100Holding and re-accepting a call on a line keyPrerequisite: You have accepted a call on a line key (Æ pag
Making Calls via Multiple Lines101Step by stepAccepting a specific held lineA colleague in an open-plan office has parked a call on a line key and req
Step by stepMaking Calls via Multiple Lines102Ring transferIf you temporarily leave your workstation or do not wish to be disturbed, you can transfer
Making Calls in an Executive-Secretary Team103Step by stepMaking Calls in an Executive-Secretary TeamAn executive-secretary team is configured by the
Step by stepMaking Calls in an Executive-Secretary Team104Accepting calls for the executive phone at the secretary phoneWhen a call is received for th
Making Calls in an Executive-Secretary Team105Step by stepTransferring calls directly to the exec-utive phoneWhen the secretary is out of the office,
Step by stepMaking Calls in an Executive-Secretary Team106Using a second (executive) telephonePrerequisite: A second phone is configured for the ex-ec
Making Calls in an Executive-Secretary Team107Step by stepUsing signal callIf a "Buzz" programmed sensor key is configured on your executive
Step by stepIndividual Phone Configuration108Individual Phone Configuration DisplayAdjusting the display to a comfortable read-ing angleYou can swivel
Individual Phone Configuration109Step by stepAudio settingsOptimize the audio settings on your OpenStage for your environment and according to your pe
Getting to Know Your OpenStage Phone11Getting to Know Your OpenStage PhoneThe following sections describe the most frequently used operating ele-ments
Step by stepIndividual Phone Configuration110Setting the volume of the alert toneThe alert tone is output, for example when you receive a second call
Testing the Telephone111Step by stepTesting the TelephoneTesting functionalityYou can test and determine your phone’s functionality:• Are all LED keys
Step by stepSpecial Parallel Call (ONS) Functions112Special Parallel Call (ONS) FunctionsIf your phone is part of an ONS group (ONS = "One Number
Fixing Problems113Step by stepFixing ProblemsResponding to error messages on the screenPossible cause:Maximum input time exceeded. Handset not replace
Step by stepFixing Problems114 or Possible cause:a) Disabled function selected b) Incorrect PIN entered.Possible response:a) Apply for authorization
Fixing Problems115Step by stepTroubleshootingPressed key does not respond:Check if the key is stuck.Telephone does not ring:Check whether the "Do
116IndexIndexNumerics5-way navigator ... 15AAccept call(executive-secretary) ... 104Alt
117IndexKKey modules ... 13Keypad ... 17LLEDline key
118IndexUUnanswered calls ... 25User interface ... 11User support ...
All Service Menu FunctionsAll Service Menu FunctionsN Open the service menu and d, b select a function. Alternatively, you can use service codes (see
Getting to Know Your OpenStage Phone12Ports on the underside of the phoneProperties OpenStage 40Display type LCD, 40 x 6 charactersIlluminated display
www.siemens.com/enterprise Copyright © Siemens Enterprise Communications GmbH & Co. KG 11.09.07Hofmannstr. 51, D-81359 MunichReference No.: A31003
Getting to Know Your OpenStage Phone13Key modules (optional)In conjunction with a key module, your OpenStage 40 can be configured as an attendant cons
Getting to Know Your OpenStage Phone14KeysFunction keysAudio keysKey Function when key is pressedsEnd (disconnect) call Æ page 29.,Redialing Æ page 31
Getting to Know Your OpenStage Phone155-way navigatorWith this control, you can administer most of the functions featured on your OpenStage phone as w
Getting to Know Your OpenStage Phone16Programmable sensor keysYour OpenStage 40 has 6 illuminated sensor keys. You can assign func-tions to them on tw
Getting to Know Your OpenStage Phone17KeypadIn cases where text input is possible, you can use the keypad to input text, punctuation and special chara
Getting to Know Your OpenStage Phone18Multi-function keysTe x t i n p u tEnter the required characters via the keypad.Select the functions using the
Getting to Know Your OpenStage Phone19DisplayYour OpenStage 40 comes with a tilt-and-swivel black-and-white LCD dis-play. Adjust the tilt and contrast
Important Information2Important InformationTrademarksFor safety reasons, the telephone should only be supplied with power:• using the original power s
Getting to Know Your OpenStage Phone20Explanation of the iconsIcon MeaningThe ring tone is deactivated Æ page 110.The "Do not disturb" funct
Getting to Know Your OpenStage Phone21Telephony dialogsConnection-dependent conditions and situations, e. g. when your tele-phone rings, when dialing
Getting to Know Your OpenStage Phone22Appearance during multi-line operationExample: You have pressed a line key.Once you have pressed a line key, sav
Getting to Know Your OpenStage Phone23MailboxDepending on your communications platform and its configuration (con-tact the relevant service personnel)
Getting to Know Your OpenStage Phone24CallbacksYou can request a callback if the internal station called is busy or if nobody answers. This also appli
Getting to Know Your OpenStage Phone25Call logCalls to your phone and numbers dialed from your phone are recorded chronologically in the call log, sor
Getting to Know Your OpenStage Phone26Service menu Press a key on the 5-way navigator and select a menu option from the idle menu Æ page 19. orPress t
Making Calls – Basic Functions27Step by stepMaking Calls – Basic FunctionsAnswering callsAnswering a call via the handsetThe phone is ringing. The cal
Step by stepMaking Calls – Basic Functions28Switching to speakerphone modePrerequisite: You are conducting a call via the handset.n ] Hold down the ke
Making Calls – Basic Functions29Step by stepEnding a calls Press the key shown.orn Press the lit key.or\ Replace the handset.
Important Information3Location of the telephone• The telephone should be operated in a controlled environment with an ambient temperature between 5°C
Step by stepMaking Calls – Basic Functions30Making callsOff-hook dialing^ Lift the handset.j Internal calls: Enter the phone number. External calls:
Making Calls – Basic Functions31Step by stepRedialing a number (saved number)Prerequisite: You have saved a phone number Æ page 43. , Press the key sh
Step by stepMaking Calls – Basic Functions32Turning the microphone on and offYou can temporarily deactivate the microphone on your handset to prevent
Making Calls – Basic Functions33Step by stepSwitching to the held party (alternat-ing)Prerequisite: You are conducting a consultation call.Select and
Step by stepMaking Calls – Basic Functions34Transferring a callIf your call partner wishes to speak to one of your col-leagues, you can transfer the c
Making Calls – Basic Functions35Step by stepCall forwardingOverview of forwarding typesYou can configure different call forwarding settings for your s
Step by stepMaking Calls – Basic Functions36Fixed call forwarding (all calls)If you have programmed a destination for fixed call for-warding, forwardi
Making Calls – Basic Functions37Step by stepDeleting a fixed call forwarding destinationYou can delete the destination for fixed call forwarding.N Ope
Step by stepMaking Calls – Basic Functions38Variable forwarding (all calls)In the case of variable call forwarding, programming a forwarding destinati
Making Calls – Basic Functions39Step by stepAdditional forwarding typesThis description applies for the following forwarding types:• Forwarding for in
4ContentsContentsImportant Information . . . . . . . . . . . . . . . . . . . . . . . . . .2Trademarks . . . . . . . . . . . . . . . . . . . . . . . .
Step by stepMaking Calls – Basic Functions40DisplaysIn idle mode (Æ page 19), the following signals remind you that call forwarding is activated:Fixed
Making Calls – Basic Functions41Step by stepUsing callbackIn idle mode Æ page 19, the following signals alert you to the presence of saved callbacks:O
Step by stepMaking Calls – Basic Functions42Checking/deleting a saved callbackPrerequisite: You have saved callbacks Æ page 41.c Open the idle menu.Se
Making Calls – Basic Functions43Step by stepStoring saved number redialSaving the current phone numberPrerequisite: You are conducting a call. The oth
Step by stepMaking Calls – Convenience Functions44Making Calls – Convenience FunctionsAnswering callsAnswering a call with a headsetPrerequisite: The
Making Calls – Convenience Functions45Step by stepAccepting a call for another member of your teamIf a team member does not answer a call within 15 se
Step by stepMaking Calls – Convenience Functions46j Enter the system code for "Display on request" (contact the relevant service personnel i
Making Calls – Convenience Functions47Step by stepMaking callsDialing with a direct station selection keyPrerequisite: You have configured direct stat
Step by stepMaking Calls – Convenience Functions48Displaying additional calls in the listSelect and confirm.Dialing a number from the call logSelect a
Making Calls – Convenience Functions49Step by stepTalking to your colleague with a speaker callYou can place a speaker call to an internal party using
5ContentsEnding a call. . . . . . . . . . . . . . . . . . . . . . . . . . . . . . . . . . . . . . . . . . . . . . 29Making calls. . . . . . . . . . .
Step by stepMaking Calls – Convenience Functions50During a callCall waiting with a direct station selection keyPrerequisite: You have configured direc
Making Calls – Convenience Functions51Step by stepAccepting a second call with a sensor keyPrerequisite: You are conducting a call "Camp/Overide&
Step by stepMaking Calls – Convenience Functions52Using the shift keyThe sensor key "Split" Æ page 16 (must be configured by the relevant se
Making Calls – Convenience Functions53Step by stepSystem-supported conferenceYou can include up to eight internal and external parties in a system-sup
Step by stepMaking Calls – Convenience Functions54Establishing a conferenceInitiating a conference from a single call[ You are conducting a call.Selec
Making Calls – Convenience Functions55Step by stepAdding a partyAny party in a system conference can extend the con-ference by • calling a specific pa
Step by stepMaking Calls – Convenience Functions56Accepting a second call and connecting it to the conferenceIf you receive a second call during the c
Making Calls – Convenience Functions57Step by stepDisconnecting a specific participant from the conferenceYou are connected to a conference and wish t
Step by stepMaking Calls – Convenience Functions58Entering commands using tone dialing (DTMF suffix dialing)After dialing a phone number you can set t
Making Calls – Convenience Functions59Step by stepSystem-wide parkingOn HiPath 4000 systems, you can park up to ten internal and/or external calls and
6ContentsSystem-supported conference . . . . . . . . . . . . . . . . . . . . . . . . . . . . . . . 53Establishing a conference . . . . . . . . . . .
Step by stepMaking Calls – Convenience Functions60If you cannot reach a destination ...Call waiting (camp-on)Prerequisite: An internal station is busy
Making Calls – Convenience Functions61Step by stepHiPath 4000 as an entrance telephone system (two-way intercom)You can place a speaker call to an int
Step by stepMaking Calls – Convenience Functions62System-wide speaker callYou can place a speaker call from your phone to any in-ternal party with a t
Making Calls – Convenience Functions63Step by stepSpeaker call to a fixed destinationThe system code for "Speaker call-one-way" and the dest
Step by stepMaking Calls – Convenience Functions64S Press the programmable repdial key. A connection to the destination loudspeaker is immediately est
Making Calls – Convenience Functions65Step by stepAnnouncement (broadcast) to all members of a line trunk groupYou can use this function to send an an
Step by stepMaking Calls – Convenience Functions66Using call forwardingAutomatically forwarding callsThe relevant service personnel can configure diff
Making Calls – Convenience Functions67Step by stepForwarding calls for other stationsYou can save, activate, display and deactivate call for-warding f
Step by stepMaking Calls – Convenience Functions68Saving a call forwarding destination for fax/PC/busy station and activating call forwardingN Open th
Making Calls – Convenience Functions69Step by stepDisplaying/deactivating call forwarding for another phoneN Open the service menu Æ page 26.Select an
7ContentsDialing with Call Charge Assignment . . . . . . . . . . . 79Dialing with project assignment . . . . . . . . . . . . . . . . . . . . . . . .
Step by stepMaking Calls – Convenience Functions70Displaying/deactivating call forwarding for fax/PC/busy stationsN Open the service menu Æ page 26.Se
Making Calls – Convenience Functions71Step by stepLeaving/rejoining a hunt groupPrerequisite: A hunt group is configured for the team.You can leave th
Step by stepProgramming Sensor Keys72Programming Sensor KeysYou can program frequently used functions or phone numbers onto the sensor keys on your Op
Programming Sensor Keys73Step by stepConfiguring repdial/direct station se-lection keysPrerequisite: You have programmed a sensor key with the functio
Step by stepProgramming Sensor Keys74Additional repdial key functionsPrerequisite: You have defined a phone number for a repdial key and are still in
Programming Sensor Keys75Step by stepChanging the label on a sensor keyYou can also subsequently change the label specified when programming a selecte
Step by stepSaving Speed Dial Numbers and Appointments76Saving Speed Dial Numbers and AppointmentsCentral speed dial numbersSpeed dial numbers are sav
Saving Speed Dial Numbers and Appointments77Step by stepIndividual speed dial numbersYou can program the keys 0 to 9 with ten frequently used phone nu
Step by stepSaving Speed Dial Numbers and Appointments78Appointments functionYou can configure your phone to call you to remind you about appointments
Dialing with Call Charge Assignment79Step by stepDialing with Call Charge Assign-mentYou can assign external calls to certain projects. Prerequisite:
8ContentsMaking Calls in an Executive-Secretary Team . .103Calling an executive or secretary phone . . . . . . . . . . . . . . . . . . . . . . . 103C
Step by stepDialing with Call Charge Assignment80Call duration displayCall duration display is configured by the relevant ser-vice personnel. The disp
Privacy/Security81Step by stepPrivacy/SecurityLocking the telephone to prevent unau-thorized useYou can prevent unauthorized parties from using your p
Step by stepPrivacy/Security82Activating/deactivating "Do not dis-turb"You can activate the do not disturb function if you do not want the r
Privacy/Security83Step by stepActivating/deactivating "Speaker call protect"You can block speaker calls to your phone. If a caller at-tempts
Step by stepPrivacy/Security84Identifying anonymous callers (trace call)You can have the carrier identify malicious external call-ers. You can save th
Using Other Functions85Step by stepUsing Other FunctionsUsing another telephone in the same way as your ownYou can log on to another phone in the HiPa
Step by stepUsing Other Functions86In your local HiPath 4000 system:j Enter your internal PIN.or In your local system and other HiPath 4000 systems in
Making Calls via Multiple Lines87Step by stepMaking Calls via Multiple LinesLine keysThe programmable sensor keys on multi-line phones function as lin
Step by stepMaking Calls via Multiple Lines88Primary lineAll multi-line telephones have a primary line. This line can be reached in the usual manner v
Making Calls via Multiple Lines89Step by stepLED with line keysPreviewYou are making a call on a single line. The LED on anoth-er line key flashes qui
General Information9General InformationAbout this manualThis document contains general descriptions of the technical options, which may not always be
Step by stepMaking Calls via Multiple Lines90Answering calls with line keys If several calls arrive at the same time, you can answer calls as normal i
Making Calls via Multiple Lines91Step by stepDeactivating/activating ringing (call)If you are making a call on one line, ringing for other in-coming c
Step by stepMaking Calls via Multiple Lines92Dialing with line keys Your phone can be configured with automatic or se-lectable line seizure. The relev
Making Calls via Multiple Lines93Step by stepSaved number redial for a specific line If this type of saved number redial is configured on your system,
Step by stepMaking Calls via Multiple Lines94Saving phone numbers for "Redial on a line"Prerequisite: "Saved number redial with saved n
Making Calls via Multiple Lines95Step by stepAccessing the mailboxExample: The LED of the programmed sensor key "MBLN" lights up when new m
Step by stepMaking Calls via Multiple Lines96Identifying the line usedIf several lines are occupied at the same time, you can determine which one you
Making Calls via Multiple Lines97Step by stepEnding the connection on a line keyn Press the key shown. The LED goes out.or\ Replace the handset.Enteri
Step by stepMaking Calls via Multiple Lines98Via the menuN Open the service menu Æ page 26.Select and confirm.Select and confirm.Other parties can now
Making Calls via Multiple Lines99Step by stepThird-party monitoringDuring a call, a predefined party can be prompted to join the call as a "witne


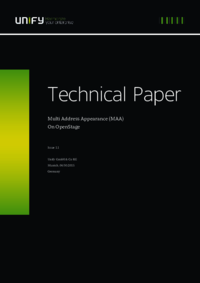



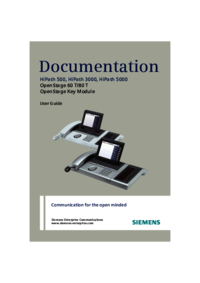
 (102 pages)
(102 pages) (117 pages)
(117 pages) (25 pages)
(25 pages) (76 pages)
(76 pages) (196 pages)
(196 pages)







Comments to this Manuals